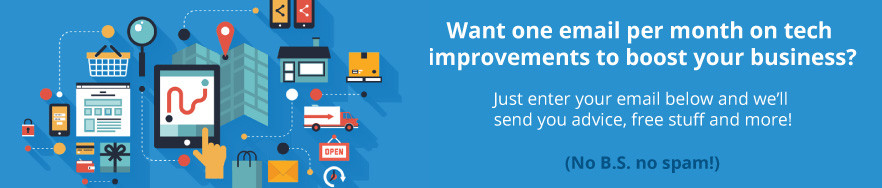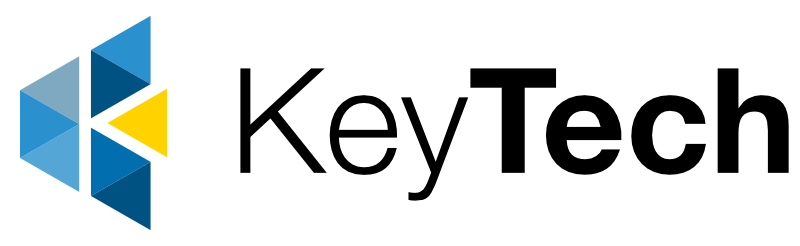Android N is Nougat!
Android 7.0 ‘Nougat’
Google has officially announced that Android N is no longer Android N: it’s Android Nougat! released on June 30th, 2016.
The next trick is going to get people to actually pronounce “nougat” correctly.
 Here’s all the official Android nicknames for their Operating Systems we could find:
Here’s all the official Android nicknames for their Operating Systems we could find:
- Cupcake: Android 1.5
- Donut: Android 1.6
- Eclair: Android 2.0-2.1
- Froyo: Android 2.2
- Gingerbread: Android 2.3.3 – 2.3.7
- Ice Cream Sandwich: Android 4.0.3 – 4.0.4
- Jelly Bean: Android 4.1 to 4.3
- KitKat: Android 4.4r
- Lollipop: Android 5.0 – 5.1
- Marshmallow: Android 6.0
- Nougat: Android 7
They do keep it sweet – we think it works for them as it will always be easy to remember and a theme OS is like a themed party, much more interesting.
Thanks Android for keeping it simple and sweet!
Get ready for Android Nougat
Google Assistant
The new Assistant software will let you engage in more natural back-and-forth dialogue with the Android device than you can with Now (Google’s current digital and search assistant), in order to get things done, like research a restaurant and make a reservation.
Instant Apps
Timed with the release of Nougat but also available on phones running OS versions as old as Android Jelly Bean, Instant Apps lets you access or use certain apps without having to download and install said apps. This is especially useful for digital payment transactions, where you can pay with Android Pay instead of whatever system the app would have made you use. Again, Android gives you the choice.
Multiwindow
Looking at two apps at once will become standard on Android phones and tablets. With multiwindow, you can see apps in a split screen. This feature has been available on Samsung and LG phones for a few years, and now it’ll come to many more Android devices. It’s also very similar to what the Apple iPad Air 2, iPad Mini 4 and iPad Pro can do, thanks to Apple’s latest OS, iOS 9.
Notifications, night mode, System UI Tuner, and data
One of the most easily distinguishable changes to Android Nougat can be seen in the quick access notification bar and the notification drawer. You can edit the tiles that are visible and choose the ones that you use most often. For example, if you never use the Hotspot tile, just tap the Edit button on the bottom right of the drawer, press and hold the tile and drag it off. You can do the same thing to the other tiles to rearrange their position, and the idea is for developers to make quick access tiles to trigger actions for their own apps – you’ll be able to control them. This is what we love about Android, the control you as a user have over your phone, and not the other way around.
Android Nougat is all about more control — that means changing how your status bar looks.
The status bar is the area you see at the top when in any screen and it displays the icons of your notifications and other important details like your battery status, Wi-Fi and data connection, the time, and more. Android Nougat lets you customize this bar via the System UI Tuner. Simply pull down the notification drawer and tap and hold the gear icon on the top right. After a few seconds, System UI Tuner will be unlocked, and you’ll be able to access it at the bottom of your Settings menu. When you’re in the Tuner, tap on Status Bar and you’ll be treated to numerous toggles for things like Auto-rotate screen, Hotspot, and Volume. Tap each individual setting to remove or place them in your status bar. Don’t want anything but notifications in your status bar? You can do that too.
Battery and time have more customization options — you can choose to always show the percentage of battery you have left, show the percentage when charging, or remove the battery indicator entirely. For time, you can hide it, show the hours, minutes, and seconds, or just show the hours and minutes.
You can set a priority level for every notification that appears on your device. To do this, swipe the notification a little to the right or to the left — don’t let it disappear. You should see a gear icon appear, tap it and you’ll see Importance with a specific level attached.
There are six levels: Level 0 blocks all notifications from an app; Level 1 prevents full-screen interruption and never vibrates or makes a sound; Level 5 always allows full-screen interruption and appears at the top of the notification list; and so on.
So you can swipe the bar all the way to the left for Level 0, and all the way to the right for Level 5 – it all depends on what the app is and how you want to see notifications from it. You can also find these controls and more by heading to Settings > Notifications.
Have a limited data plan? Google wants to help conserve some of the data apps use with a new Data Saver tool baked into Android Nougat. Head over to Settings > Data usage > Data Saver to turn the feature on or off. When you turn it on, it will tell you how many apps are allowed to use unrestricted data when Data Saver is on.
Data Saver essentially limits apps from sending or receiving data when in the background — it doesn’t completely stop them from accessing data, but these apps will do so less frequently. If you’re particularly close to hitting your data limit, this tool could prove useful. You can tap on Unrestricted data access to toggle which apps you don’t want Data Saver to restrict.
Split-Screen, Display Size, Emergency Info & Sharing
Split-screen is one of the core features of the new Android version, and it’s long overdue. Similar multi-tasking features have long been present in smartphones made by LG and Samsung, but Android Nougat is finally baking it into the operating system. To trigger the mode, simply go into an app and press and hold the Recent apps button – better known as the square on the navigation bar. The app you were in will move up to fit the top half of the screen, and you’ll be greeted with a few recently-used apps to set what goes below.
You can move the middle bar to control how much space each app uses, and if you swipe it all the way to the bottom, you’ll exit Split-screen mode and the top app will take over. If you go the other way, the bottom app will stay open. It’s a handy way to work between two specific apps, and you can even drag text between the two.
Rather than pressing and holding the Recent apps button, you can also swipe up on it in an app to launch Split-screen mode. You may need to turn this on in the System UI Tuner > Other.
In Android Nougat, you can also quickly cycle through the two most recent apps you’re using. So if you just left the Dialer app, and are currently on the SMS app – double tap the Recent apps button to quickly switch back.
Change the DPI
Smartphones come in all shapes and sizes these days, and Android N lets you change the display size to your liking. Head over to Settings > Display > Display Size to change the size of all the elements on the screen – not just the fonts. You can go from small to default, large, larger, and largest. It’s a great way to change how your screen looks, whether you needed things to be a little bigger to see them better, or if you are a developer and want to test your app on different display sizes.